안녕하세요! Ella입니다✨
오늘은 Microsoft에서 제공하는 Clipchamp 클립챔프라는 동영상 편집 프로그램 사용방법을 가져왔습니다!
얼마 전에 윈도우에 이렇게 뜨길래 다운로드했는데 개인적으로 간단하게 사용하는 것은 무료더라구요.
그래서 한 번 써보고 사용방법을 알려드리려고 이렇게 왔습니다 : )
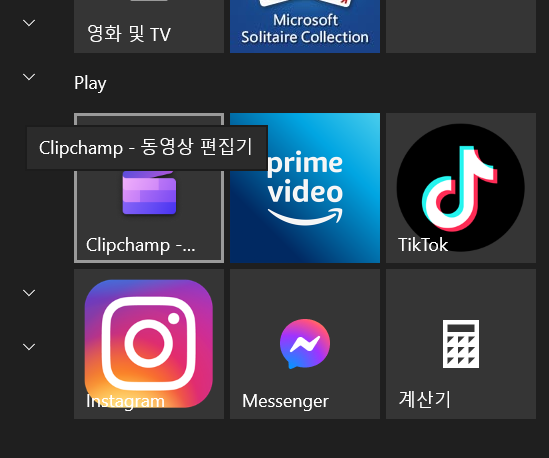
Microsoft Store에서 다운로드해서 사용하셔도 되고,
온라인에서도 편집이 가능해서 아래 링크에 접속하시면 온라인에서 편집을 할 수 있습니다.
한 곳에서 동영상 필요한 모든 것 | Clipchamp
2014년부터 온라인 동영상 제작을 옹호했으며, 독점적인 동영상 기술을 보완하여 유연하고 빠른 동영상 편집 경험을 향상시킵니다. 변환 또는 공유하기 어려운 파일 형식으로 렌더링하거나 잠그
clipchamp.com
그럼 본격적으로 사용해 보겠습니다!
0. 계정 만들기 + 로그인
계정은 편하신 대로 Microsoft 계정이나 구글 등 여러 계정으로 만들 수 있어요.
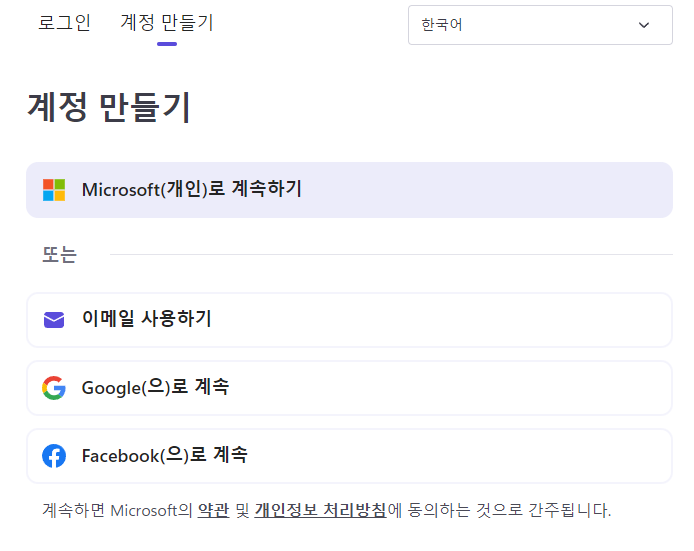
1. 새 동영상 만들기
계정을 만들고 로그인하면 다음과 같은 화면이 나옵니다.
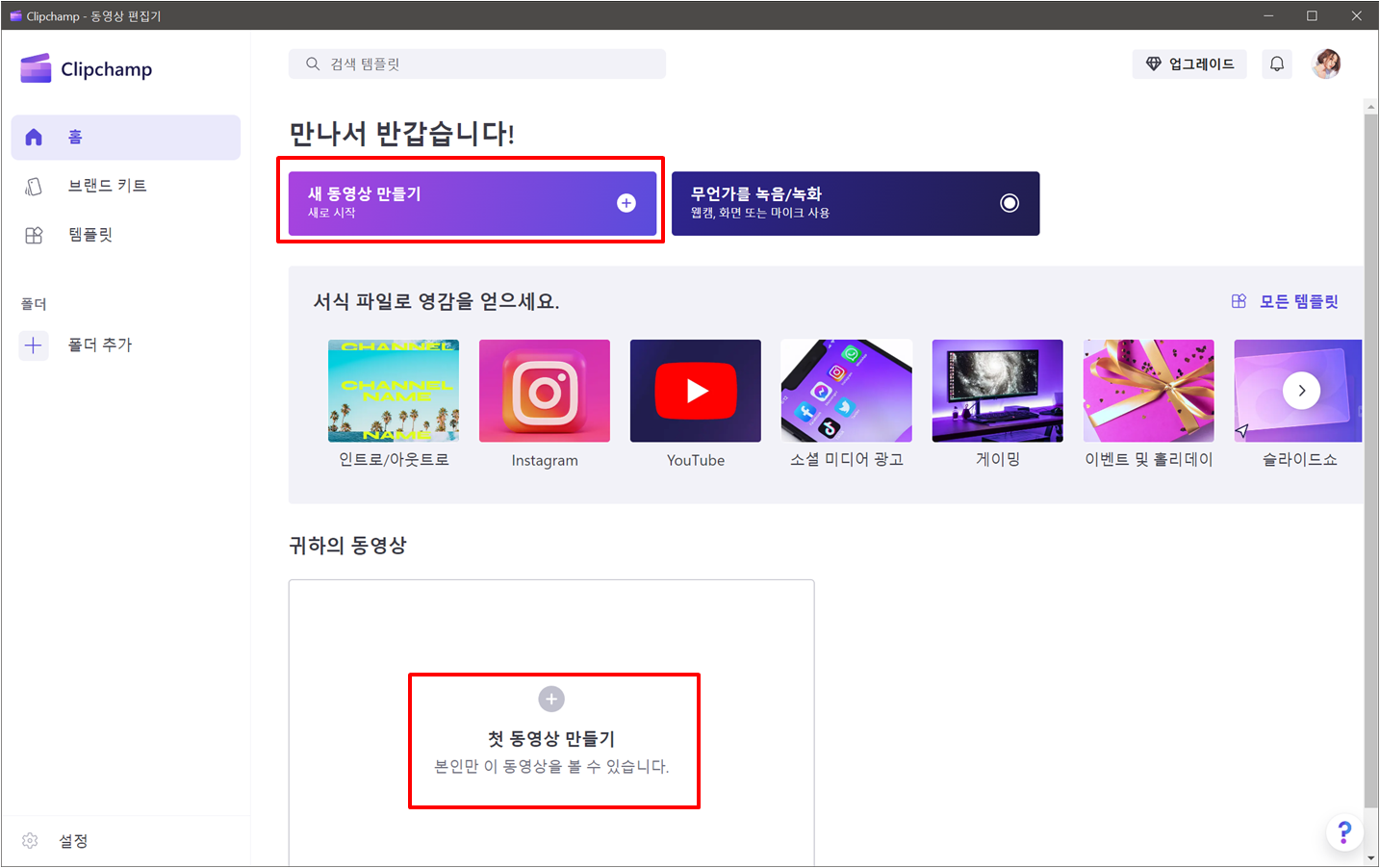
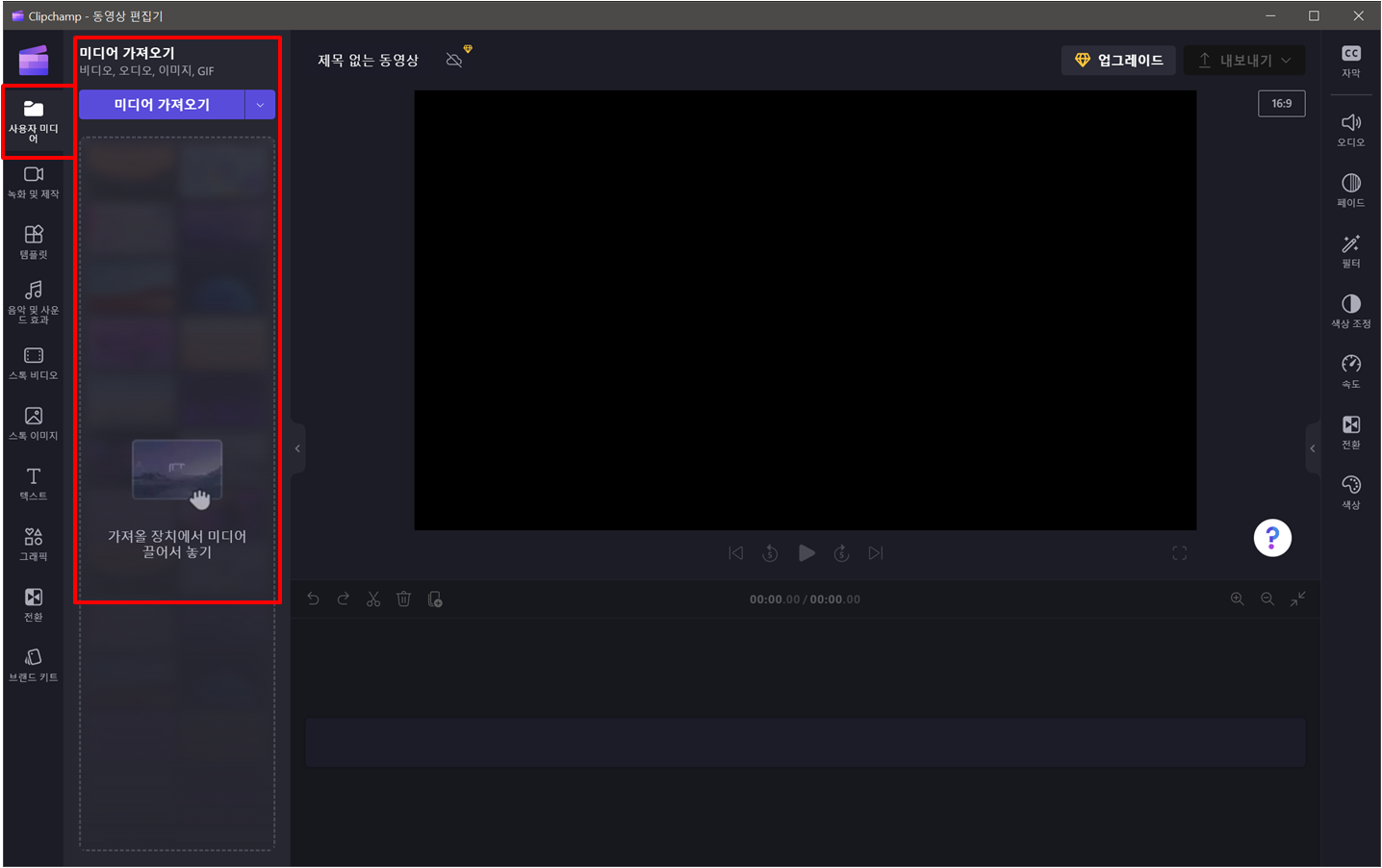
가지고 계신 동영상을 가져옵니다.
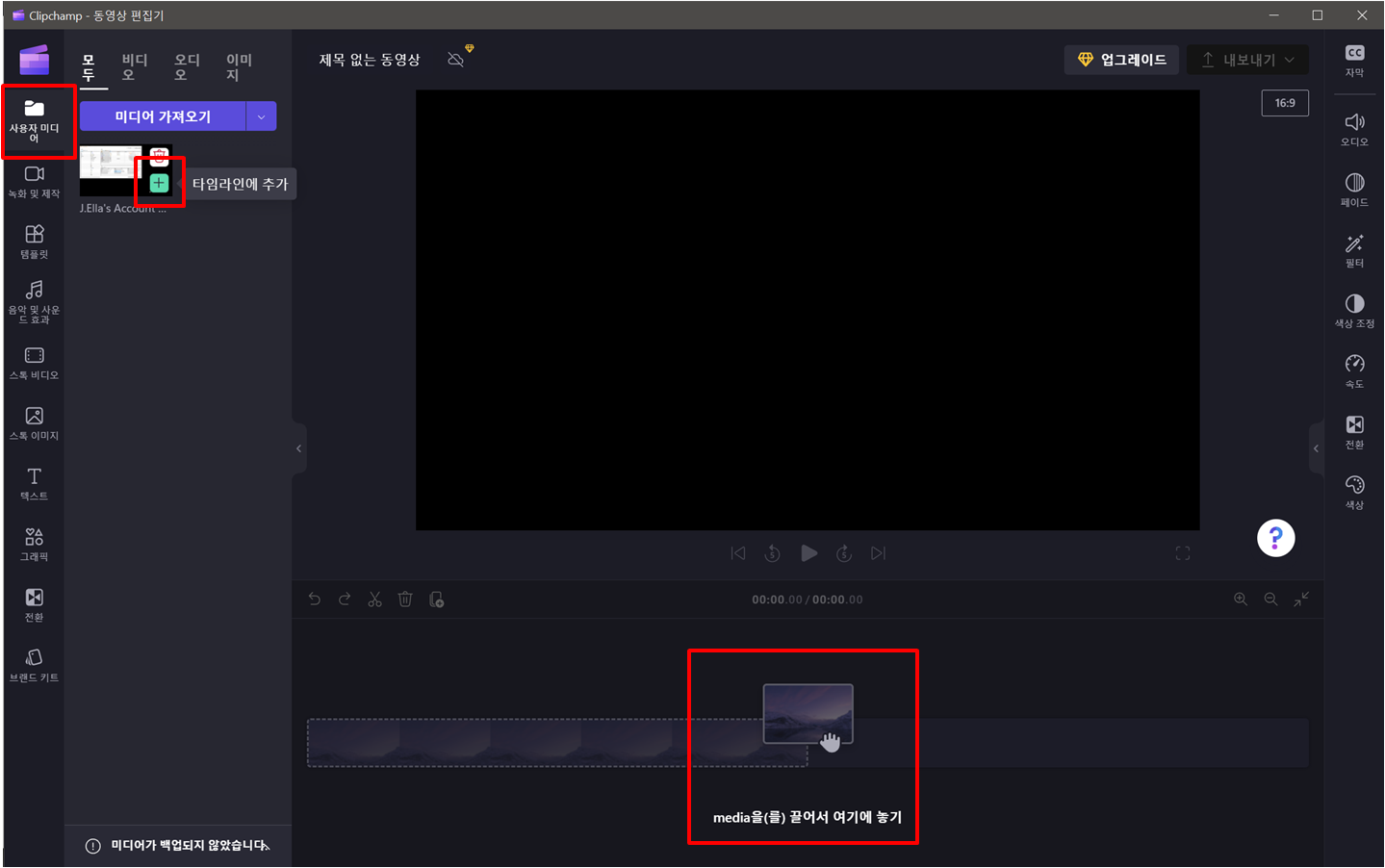
가져온 동영상을 타임라인에 추가합니다.
2. 동영상 편집하기
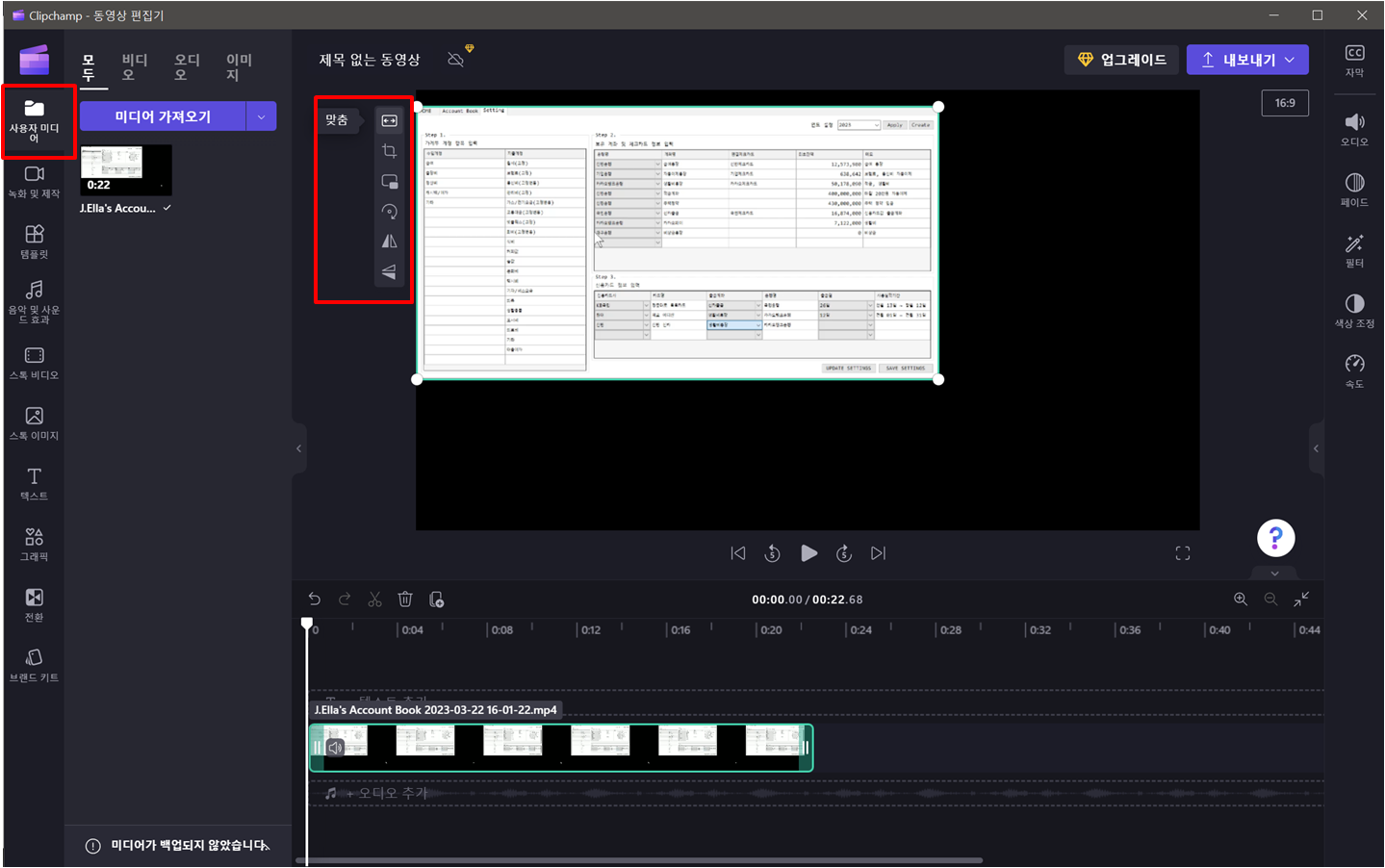
영상 사이즈 혹은 반전, 회전 등 영상 조절은 위 박스에서 할 수 있습니다.
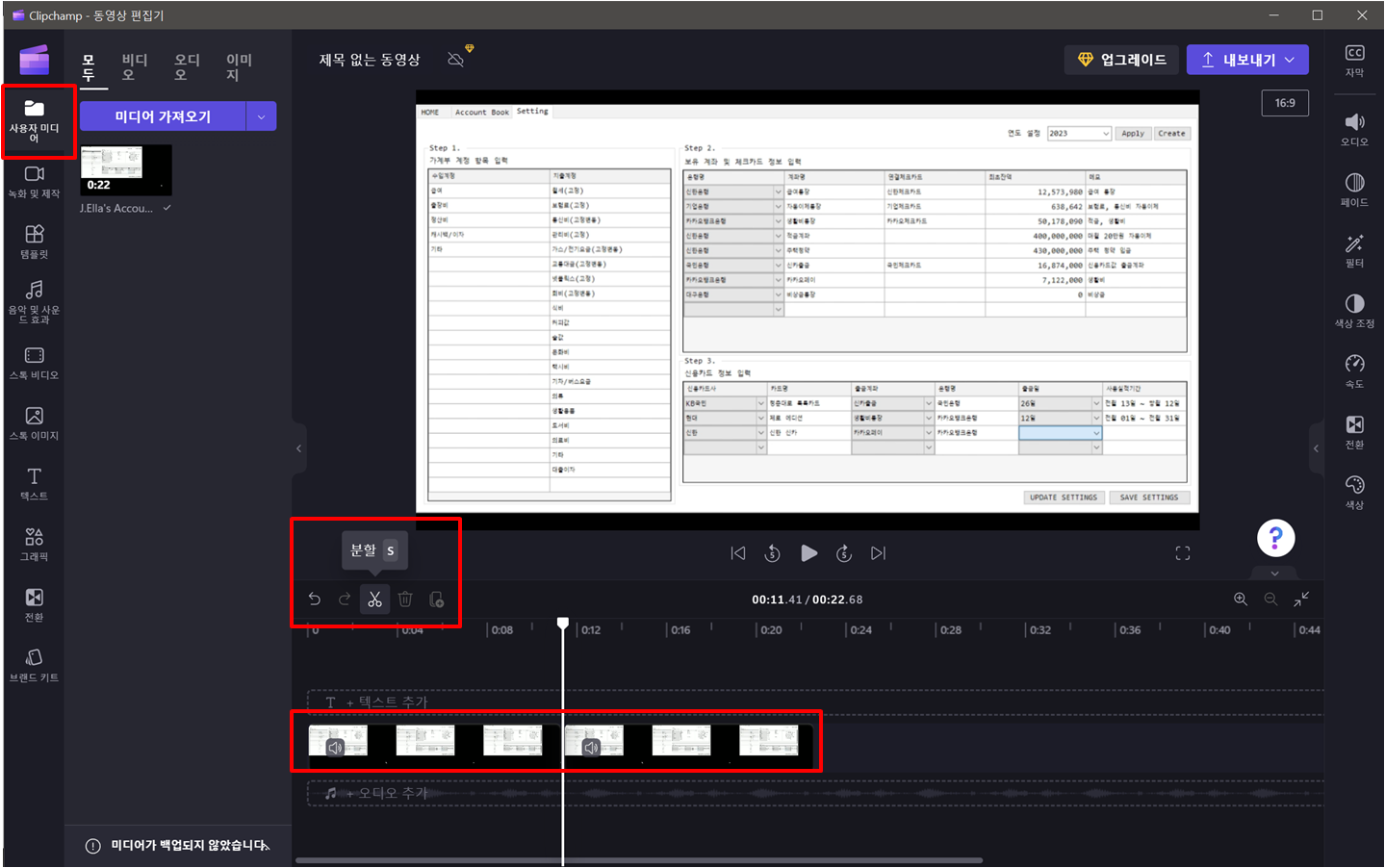
타임라인의 영상을 분할하여 분할한 영상을 삭제하거나 복사할 수 있습니다.

3. 동영상 속도 조절하기
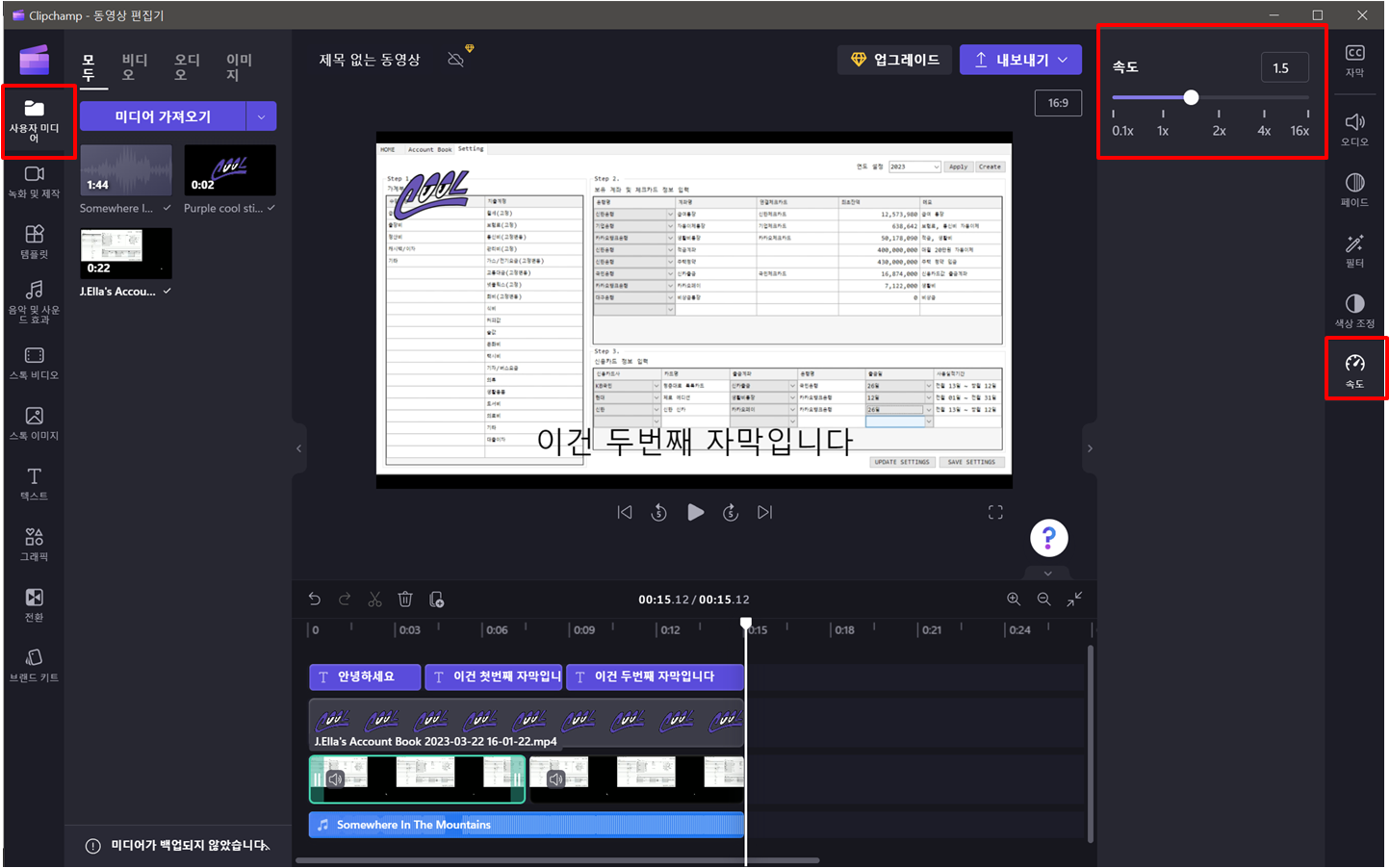
화면 우측의 속도를 클릭하여 영상 속도를 조절할 수 있습니다.
4. 음악 추가하기
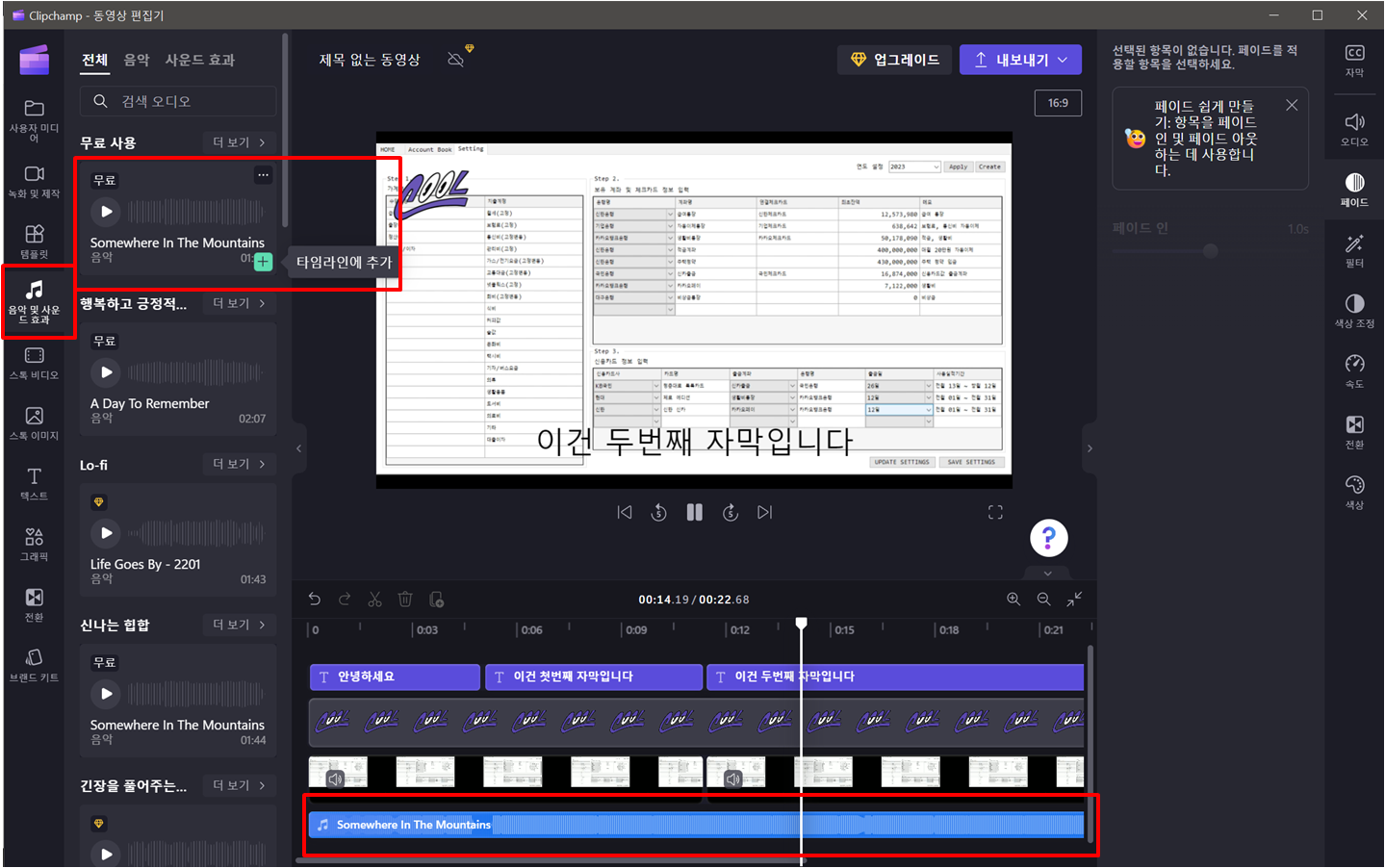
음악 및 사운드 효과 메뉴에서 무료로 제공되는 음악을 추가할 수도 있습니다.
5. 텍스트 추가하기
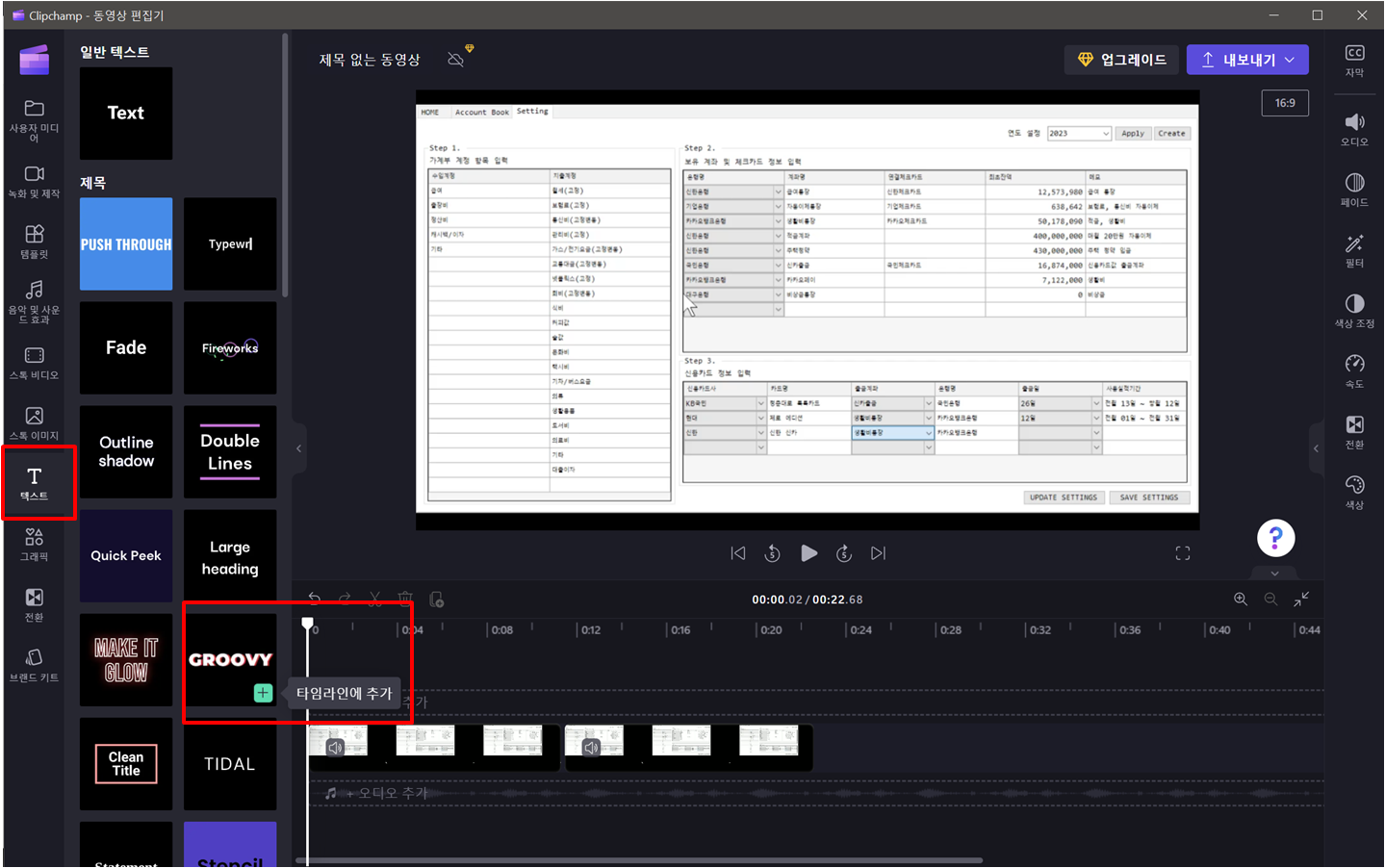
왼쪽의 텍스트 메뉴에서 텍스트를 추가할 수 있습니다.
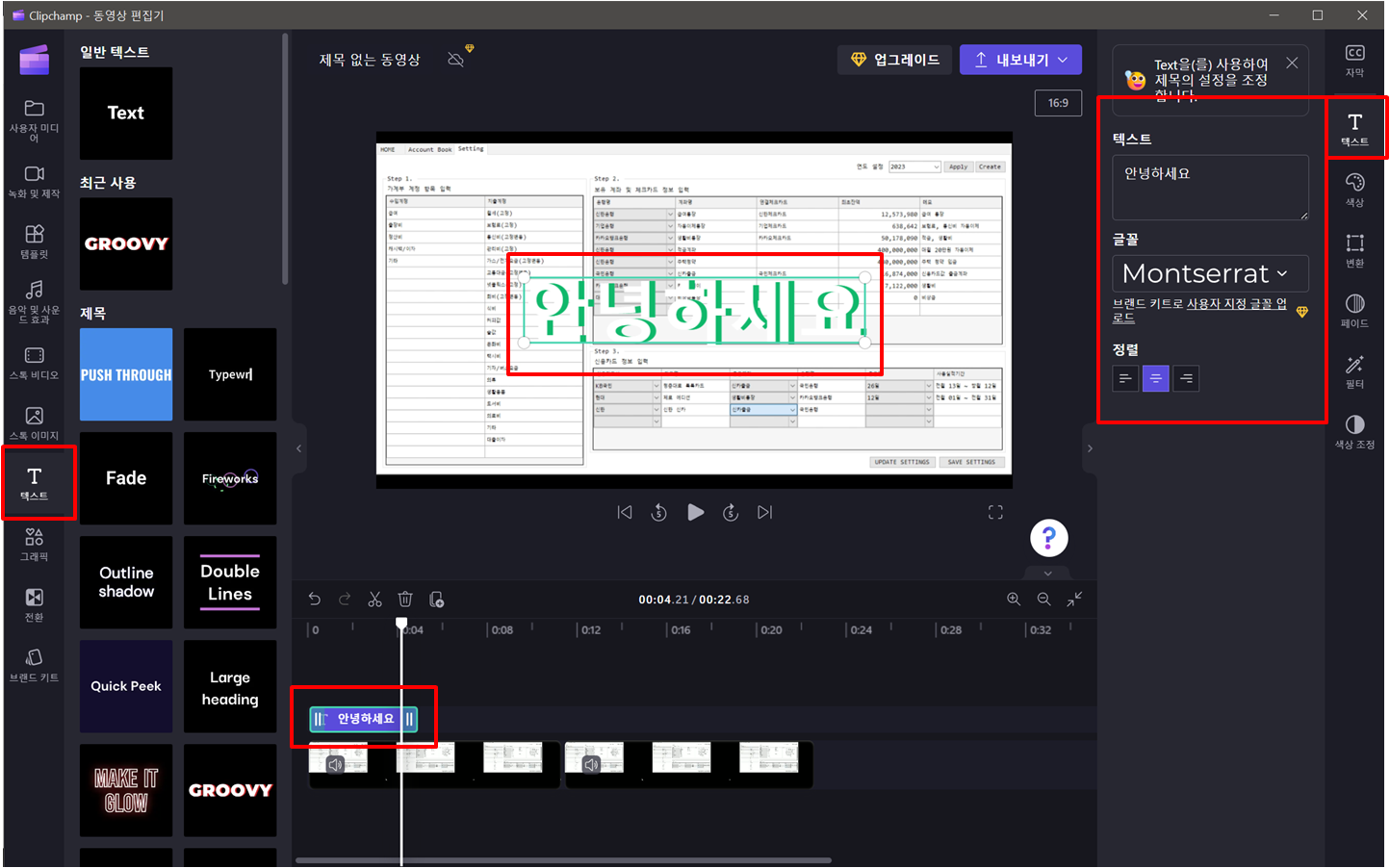
화면 오른쪽 메뉴에서 텍스트 변경이 가능합니다.
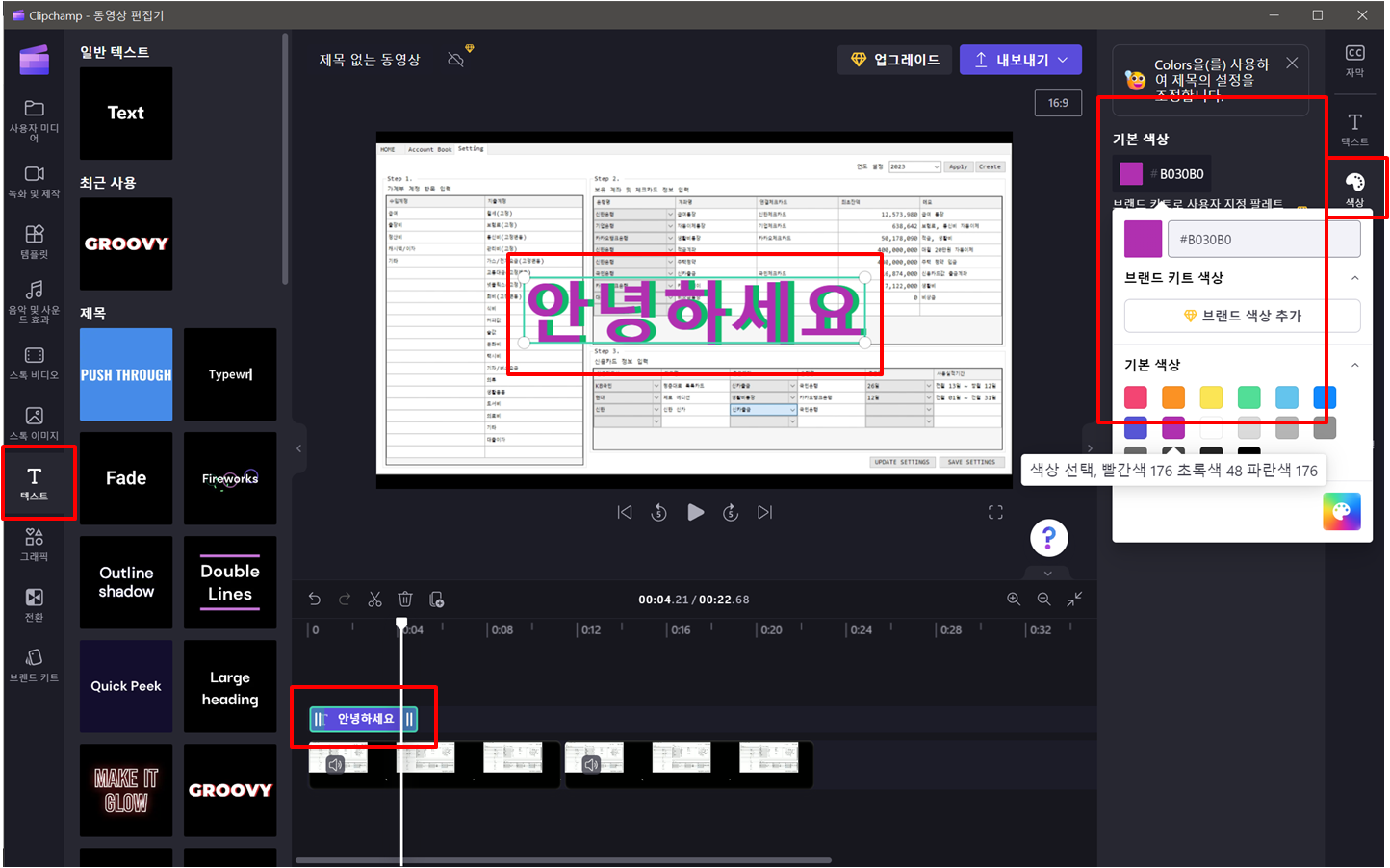
색상도 변경 가능합니다.
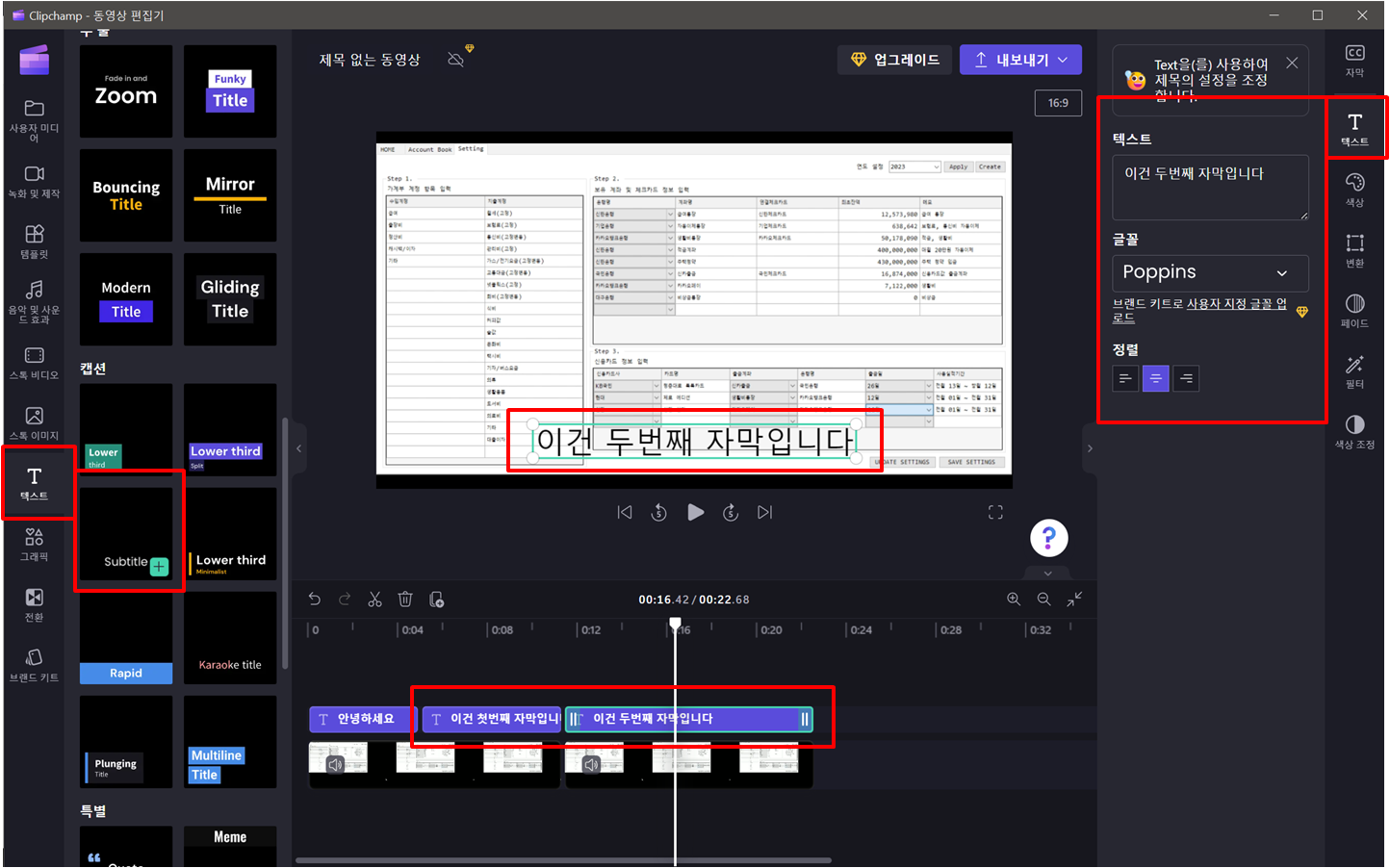
왼쪽 텍스트에서 Subtitle 메뉴를 타임라인에 추가하고 글씨를 변경합니다.
6. 스티커 추가하기
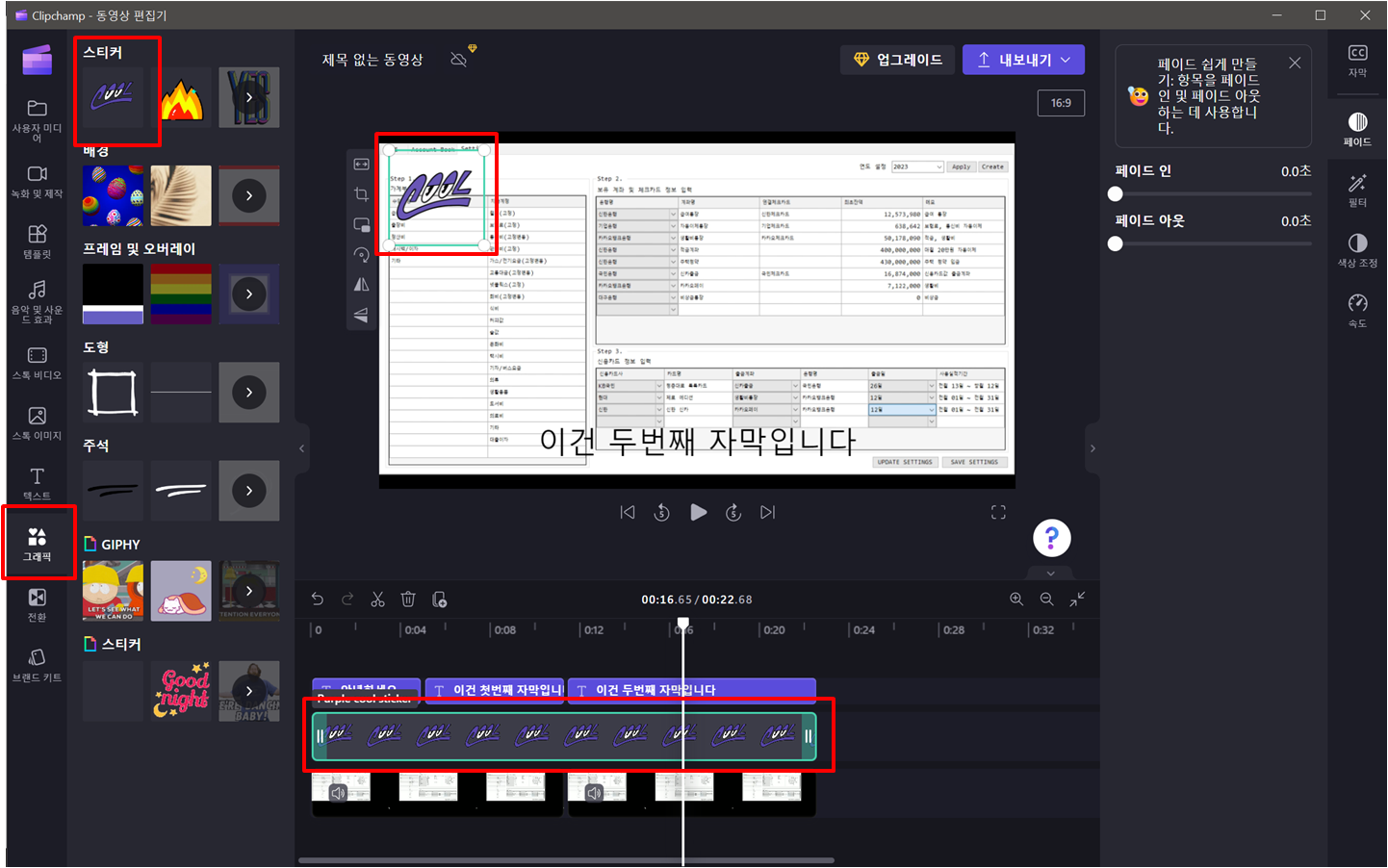
왼쪽 그래픽 메뉴에서 스티커를 추가할 수 있습니다.
7. 완성된 영상 내보내기
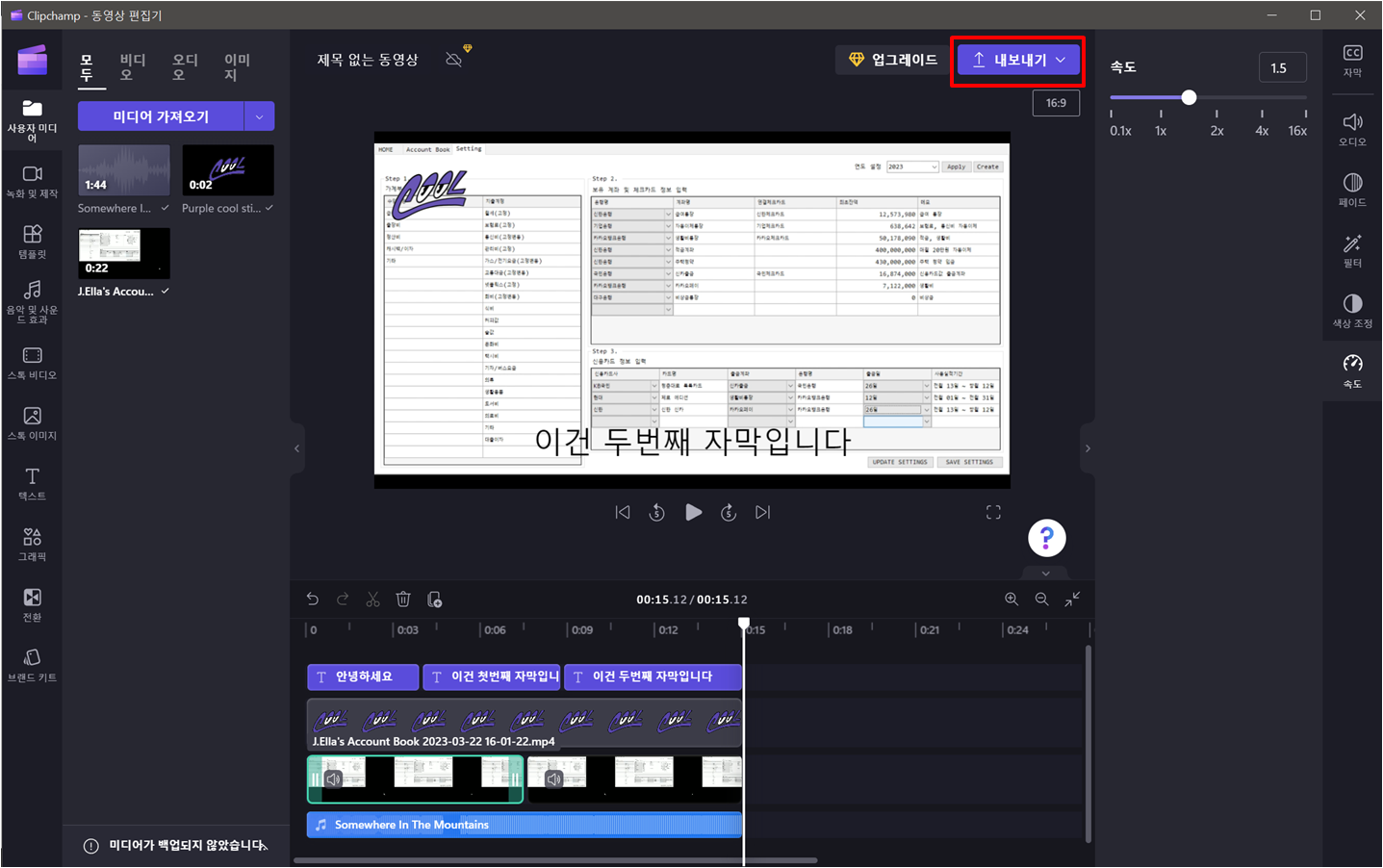
영상 편집이 끝나면 영상을 내보내기 할 수 있습니다.
최대 1080p 화질까지 제작 가능하고, 15s 이내의 동영상은 gif로도 저장이 가능합니다.
8. 만들어진 영상 구경하기
그림판 처음 써보는 사람마냥 만들어봤습니다. 하하😂😂
캡처하면서 이런 기능이 있구나 하고 다 넣어봤구요,
다음에 여행 가면 동영상 찍어서 편집해 봐야겠어요^^
아무튼,, 유튜브 한 번 도전해 봅니다!!
파이팅 연진아🤣
'IT > Etc Tips' 카테고리의 다른 글
| [Windows11] 윈도우 이모지, GIF, Kaomoji, 기호, 클립보드 기록 사용하기 단축키 (블로그 포스팅을 이쁘게 꾸며보자😘) (39) | 2023.08.24 |
|---|---|
| [J1C] Serial, TCP, UDP Communication Tool 다운로드 및 사용방법 (2) | 2023.04.03 |
| ChatGPT에게 로또 번호를 묻다. (feat. 로또 번호 추첨 C# 코드) (4) | 2023.03.08 |
| [Windows] 윈도우10 단축키 얼떨결에 꿀팁 발견 (☞゚ヮ゚)☞ 프로그램 바로가기 (feat. 월급루팡 단축키) (4) | 2023.02.08 |
| [Windows] Make Windows 10 Bootable USB (PDF) (0) | 2022.12.15 |
